Download Apple Font Type For Phone
iPhone and iPad can be great productivity machines. The new iOS 11 features will make things easier. But because iOS is a closed system, there are always some friction points. One of them is the lack of customization. There’s no easy way to add your own custom fonts in apps like MS Word or Keynote. But of course, there’s a third party app that can help you out.
- Oct 29, 2018 Fonts that appear dimmed in Font Book are either disabled ('Off'), or are additional fonts available for download from Apple. To download the font, select it and choose Edit Download. To download the font, select it and choose Edit Download.
- Aug 23, 2019 Download iPhone X Font for MIUI Devices iOS 11 Font Downloads By Vishnu August 23, 2019. Download the iPhone X Font extracted from iOS 11 for all MIUI devices. This iOS 11 Font can be used on any Xiaomi MIUI device. The iPhone X is the latest and greatest from Apple. Copy the downloaded iPhone X Font.mtz file to your phone.
- Download macOS Catalina for an all‑new entertainment experience. Your music, TV shows, movies, podcasts, and audiobooks will transfer automatically to the Apple Music, Apple TV, Apple Podcasts, and Apple Books apps where you’ll still have access to your favorite iTunes features, including purchases, rentals, and imports.
- Sep 19, 2019 Tap Larger Text for larger font options. Drag the slider to select the font size you want. Making the text too large might make it hard to tap buttons or other functions within apps. Go back to your settings and adjust the font size as needed.
- Stylish Font will install 50 Stylish fonts on your Galaxy phone which are compatible with this App. To use this fonts galaxy pack, First check that your phone can change it's font in the 'Display' = 'Screen Display' section of 'Settings' or you have a rooted phone.
Nov 08, 2017 Multiple lines of type and font styles are not supported at this time. Check out 9to5Mac on YouTube for more Apple news. Introduced in 2007 by Steve Jobs, iPhone is Apple's flagship iOS.
All Fonts is a $0.99 app for iPhone and iPad that lets you install any font file in TTF and OTF format directly to the OS. This means that any third party app that can look up the font directory on the device can use the custom fonts. Apps like Microsoft Word, PowerPoint and Apple’s iWork suite already support this feature. So do smaller writing apps. Getting fonts installed is a bit tedious but once that’s done, you don’t need to do anything else on a per-app basis. In true Apple fashion, it just works.
Download: All Fonts
How to Transfer Fonts from PC to iPhone or iPad
All Fonts has a feature that lets you transfer font files from your PC to your iOS device wirelessly using the Wi-Fi Transfer feature. This only works if both the devices are on the same Wi-Fi network.
First, keep the font files ready to go on your Windows PC or Mac.
Step 1: On your iPhone or iPad, launch the All Fonts app. Make sure you’re on the Transferred Fonts tab. You’ll see that there’s nothing here. On the top, you’ll find the sharing URL.
Step 2: Go to your PC or Mac, open a browser like Chrome or Safari and enter the URL that’s shown in the All Fonts app.
Step 3: You’ll see a transfer UI here. Drag and drop the font files from the folders to this window and they’ll be transferred directly. While you do this, make sure the iOS device is running and All Fonts app is open.
The font will show up in the Transferred Fonts section, at the top.
How to Import Fonts from Dropbox to iPhone or iPad
If you already have the fonts saved in Dropbox, you don’t even need your PC to install fonts.
Step 1: Open the Dropbox app and find the font you want to install. Tap on the font.
Step 2: Dropbox will tell you that the font can’t be previewed. Tap on the Menu button and select Export.
Step 3: You’ll see the Share sheet. Tap on Open in.
Step 4: Now select Copy to All Fonts.
Just like that, the All Fonts will open and you’ll see the font added to the top of the Transferred Fonts list.
How to Install Custom Fonts on iPhone or iPad
Step 1: Once the font is transferred, you’ll see it in the Transferred Fonts list. Tap on a font and you’ll see a preview. At the bottom, there’s the Install Font button. Tap on it.
Step 2: You’ll be prompted to open the font in Settings. Confirm here.
Step 3: The Settings app will ask if you want to install the profile. Tap on Install.
Step 4: In the second popup, tap on Install again.
Now the font has been installed. Repeat the same process for any other font you want to install.
In this example, I’ve used Dropbox. But you can basically import fonts using the Share sheet from any other app that supports the feature. Apps like Mail, iCould Drive, OneDrive, and others will work just as well.
How to Use Custom Fonts on iPhone or iPad
Now that the fonts of your choice are installed, let’s see how to use them. I’m going to use Keynote as an example but it will work similarly for other apps.
Basically, find the font picker in the third party app and you’ll find your custom font in the list.
Step 1: First, relaunch the app to make sure the newly installed font shows up on the list.
Step 2: In Keynote or other iWork apps, tap on the text and then select the paint brush icon. From here, find the font section, tap on it, scroll and find your new font.
Step 3: You can tap on the new font to select it. If you’ve installed multiple versions of the font, tap on the little i icon to select an alternative version of it like Italic and so on.
Download: All Fonts
The Alternative: AnyFonts
All Fonts is of course not the only app that does this. We choose to highlight the app because it offers the broadest options when it comes to importing fonts. The only problem I have with the app is that there’s no way to install multiple fonts at the same time. You have to go through the tedious process of installing profiles for each and every version of the font.
If that’s a bit too much for you. Look into AnyFonts. It costs $1.99 and its similar to All Fonts. Except you can install multiple fonts and open zip files directly in the app. If you buy the pro version using in-app purchase, you can add more than 1000 fonts right from the app.
I would love to be able to change the system font on my iPhone and iPad, but this the closest you can do to use a custom funky font to jazz up that presentation you’re working on.
Which fonts did you end up installing? What’s the project that you’re working on? Share with us in the comments below.
Every user knows that we cannot install custom fonts without the help of an additional app, and before 2014, we even cannot change iPhone font without jailbreaking. Thankfully, now, two apps come out and help us change the font style on iPhone: you can change keyowrd fonts, email fonts or even system fonts. Just keep reading to know what they are and have a try.
Extra Tips:
Part 1: What Font Does iPhone Use?
Since iPhone 4, Apple has been using Helvetica Neue as the system font, which is a revised font of Helvetica.
On iOS 7 and iOS 8, the system font is called Helvetica Ultra Light or Helvetica Light. And iOS 9 made little tweaks to the system fonts and named it 'San Francisco'. And now in iOS 11, it is called 'SF Pro', which is revised subtly based on the previous version.
Part 2: How to Change Font on iPhone without Jailbreaking
There is no way to change system font unless you jailbreak your iPhone. But there are apps that can install fonts on your iPhone/iPad and use different fonts on supported apps.
To change the default font on your iPhone X/8/76s/6/5s/5/4s without jailbreak, you can use AnyFont app. Though this app doesn't support changing the system-font on your device, it can add fonts to your iPhone/iPad, which can be used by other apps like Word, Excel and PowerPoint, Number, Keynote, Pages and many other apps.
Hollywood movies are amazing but they are released in either English or the regional language of the country where it was released. But, it’s really hard to download Hindi dubbed Hollywood Movies. Animation movies dubbed in hindi free download for mobile. Lots of us Indians but with English or any other language, it’s not much entertaining when Hindi is our mother tongue.If you have watched Hollywood movies in Hindi then you also know that our interest in the same movie becomes double.If you have watched Hollywood movies in Hindi then you also know that our interest in the same Hollywood movie becomes double and we enjoyed it a lot.
How to Install AnyFont App on iPhone/iPad?
AnyFont is a paid app and you can download it from iTunes Store with $1.99. You can also open App Store and search for 'AnyFont' to download the app.
How to Add Additional Fonts on your iPhone using AnyFont?
1. Find the font you want to add. AnyFont supports most of the common types of fonts such as TTF, OTF or TCC. You can type 'TTF' into a search engine, hundreds of websites with free downloads will come up.
2. Add the font. You can add a font by using the 'Open in…' feature on your iOS devices. For example, you can email yourself a.ttf files as an attachment. When you tap on it, you can select 'Open in…' and then pick AnyFont as the destination for you file.
3. After downloading the font into AnyFont, it will appear on your fonts list. If you tap to install the font, you will be going on a short round trip of installing a special certificate and returning to AnyFont. Simply accept or confirm all of the screens until you return to the app.
4. Close the app you want to use the new font and then restart the app. You can use the custom font now!
How to Change Keyboard/Email Fonts on iPhone/iPad
For those who want to change font style of keyboard on iPhone, iPad, you can download a third-party keyboard, such as Cool Font, from App Store. You can switch the default keyboard to the third-party one, which allows you to type in different fonts.
Moreover, since Mail app on iPhone/iPad doesn't allow you to change font, a third-party keyboard will enable you to use different fonts in your email.
Part 3: How to Change Font Style on iPhone with BytaFont 3
If you want to change the system-font of your iPhone, the easiest way is to use an app called BytaFont 3. BytaFont 3 is free jailbreak tweak that allows you change the system font on your jailbroken iOS devices. Again, please note that, to use this app, you have to jailbreak your iPhone.
Note:
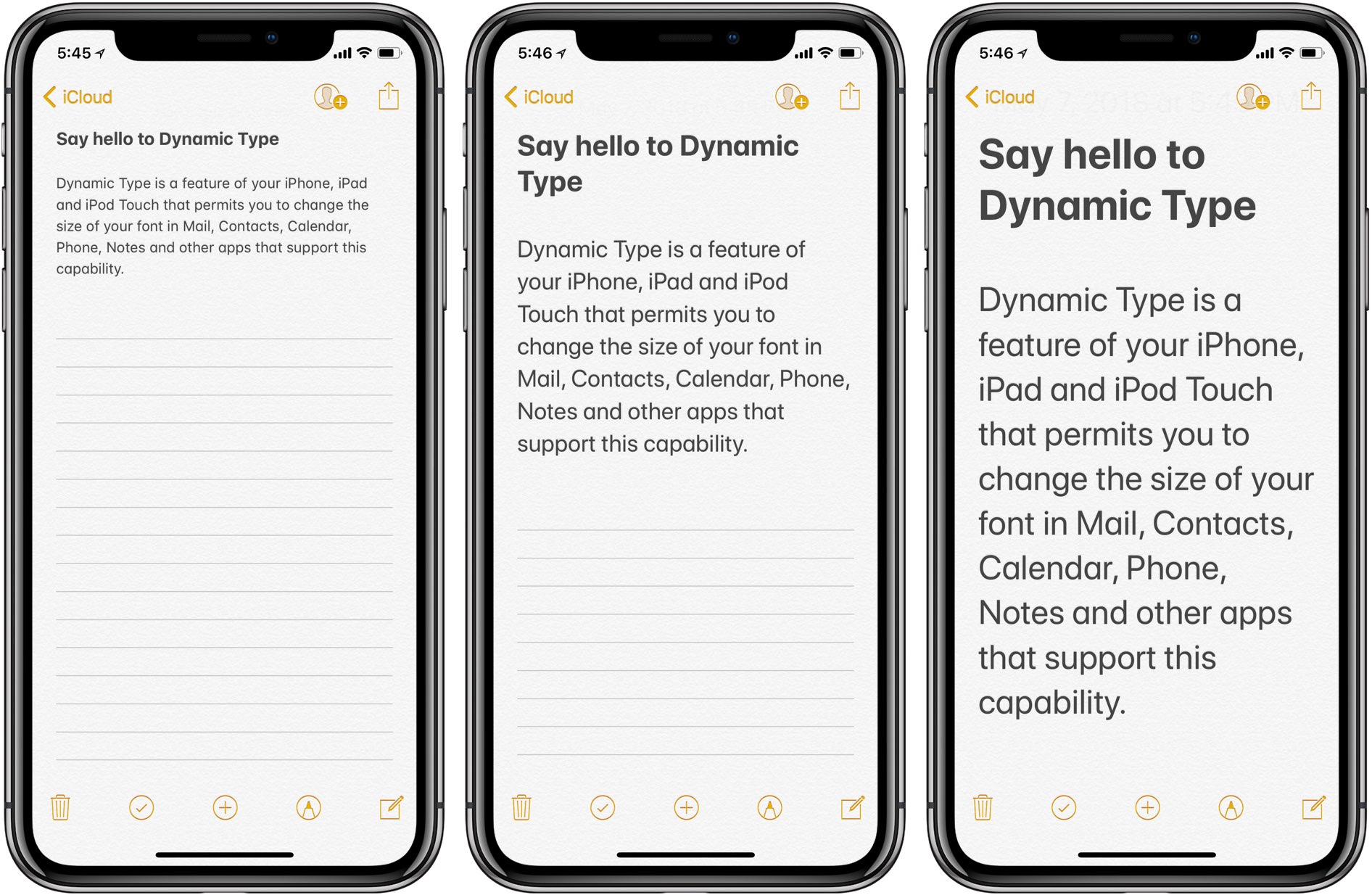
Jailbreaking can void your warranty and will make it immune to OTA updates coming from Apple.
Also, it may cause data loss on your iPhone, so please backup your iPhone before jailbreaking. If unfortunately, you jailbreak it without backing up, you can turn to the page on how to restore jailbroken iPhone for help.
If you have your iPhone jailbroken, then follow the steps below to install new font.
1. Install BytaFont. Open Cydia > Search for BytaFont and install it > If you are asked to respiring the device, just do it. When you have successfully installed BytaFont 3 on your device, you can find the app on the springboard.
2. Install Fonts for BytaFont. Open the BytaFont 3 app and navigate to 'Browse Fonts' button on the bottom menu. Then, select the font of your choice and download it. Once you tap the 'Download' button, you will be taken to the Cydia package of that font. Simply tap 'Install' button to download it.
3. Apply the Font. Close Cydia and open BytaFont again to activate the fonts you have downloaded. It should be available under the 'Basic' tap from the bottom menu. Select the font and you will be asked to respiring. After respiring, the new font will be displayed.
Font Type Free
Part 4: How to Change Font Size on iPhone 5/6/7/8/X
Although Apple doesn't allow you to change font style on iPhone/iPad, you can change font size of your iOS device.
To increase or decrease size of system font on iPhone/iPad:
In iOS 11/10/9/8, go to Settings > Display and Brightness > Text Size and adjust the slider to increase or decrease the font size.
In iOS 7 or earlier, go to Settings > General > Text Size.
Download Apple Font Type For Phone 1
Tip: You can make the font even bigger on Settings > General > Accessibility > Larger Text.
Feel free to show us some screenshots of the new fonts you have added to your iPhone. Enjoy!
Download Apple Font Type For Phone 7
- Hot Articles
- How to Change Apple ID on iPhone or iPad
- How to Turn off Autocorrect on iPhone/iPad
- How to Take Time-Lapse Videos with iPhone or iPad
- Fix iTunes Error 3194 while Restoring or Updating iPhone/iPad